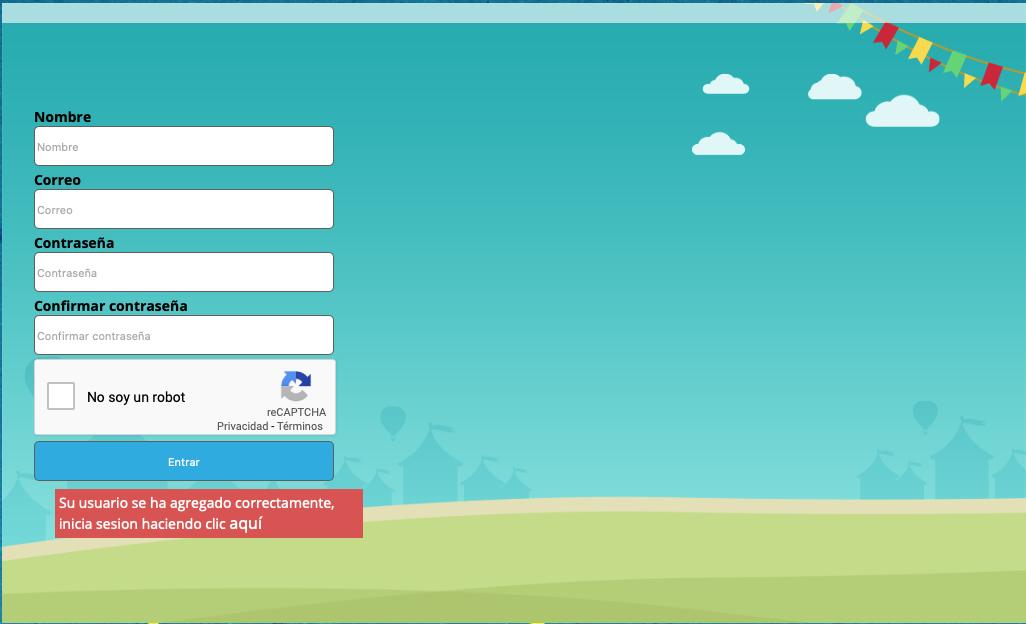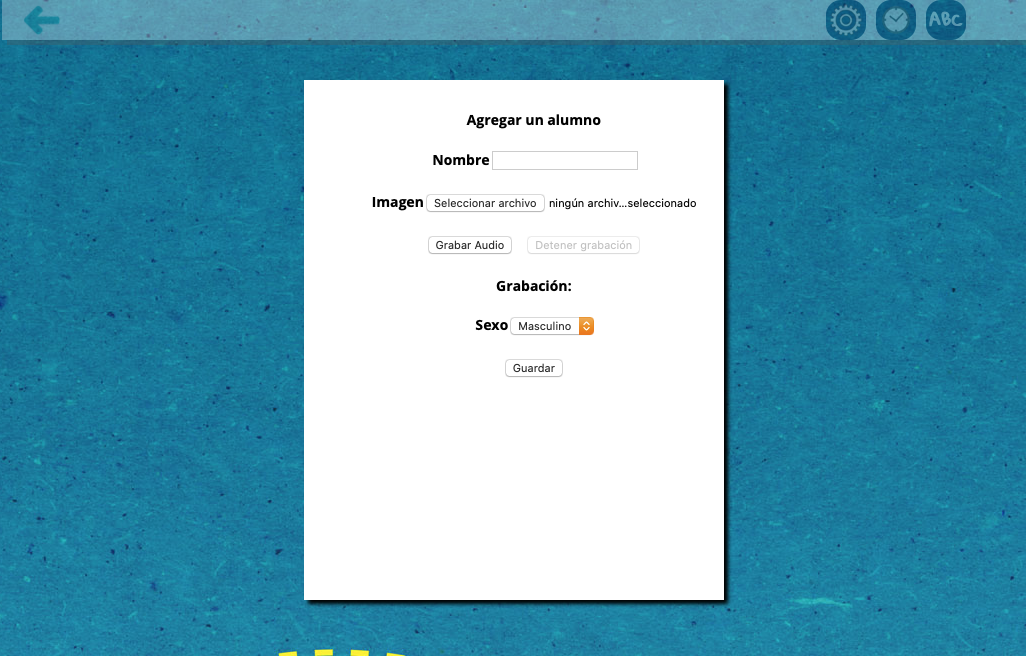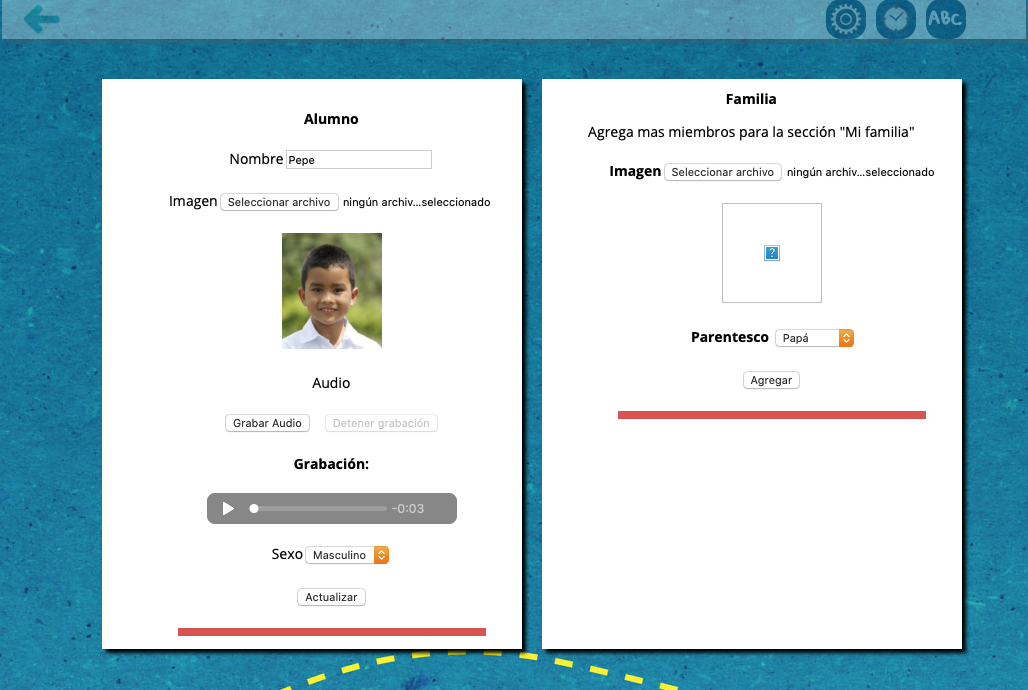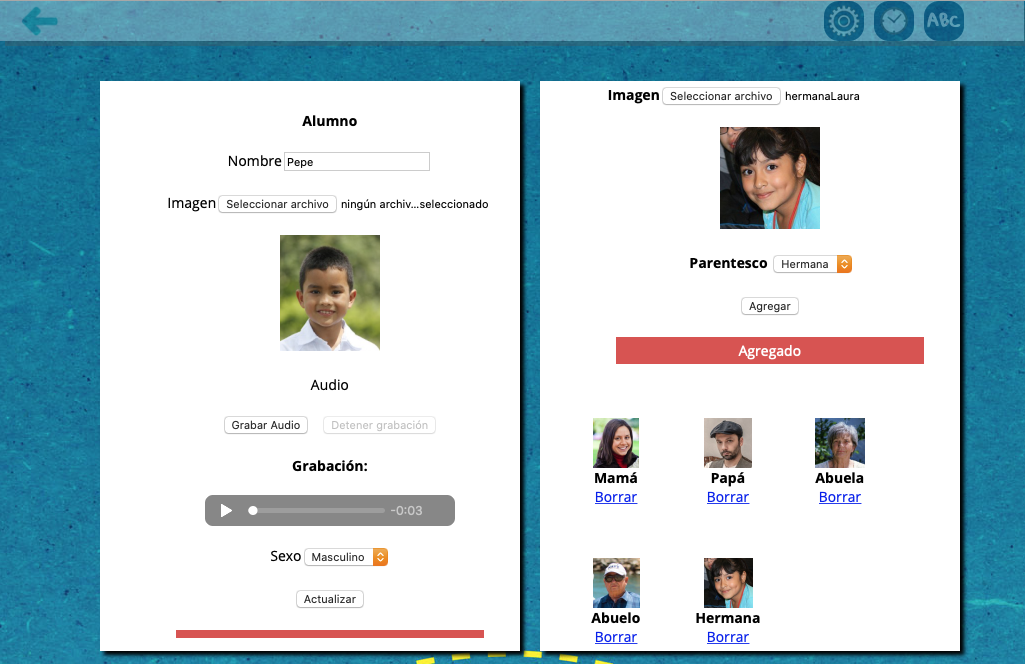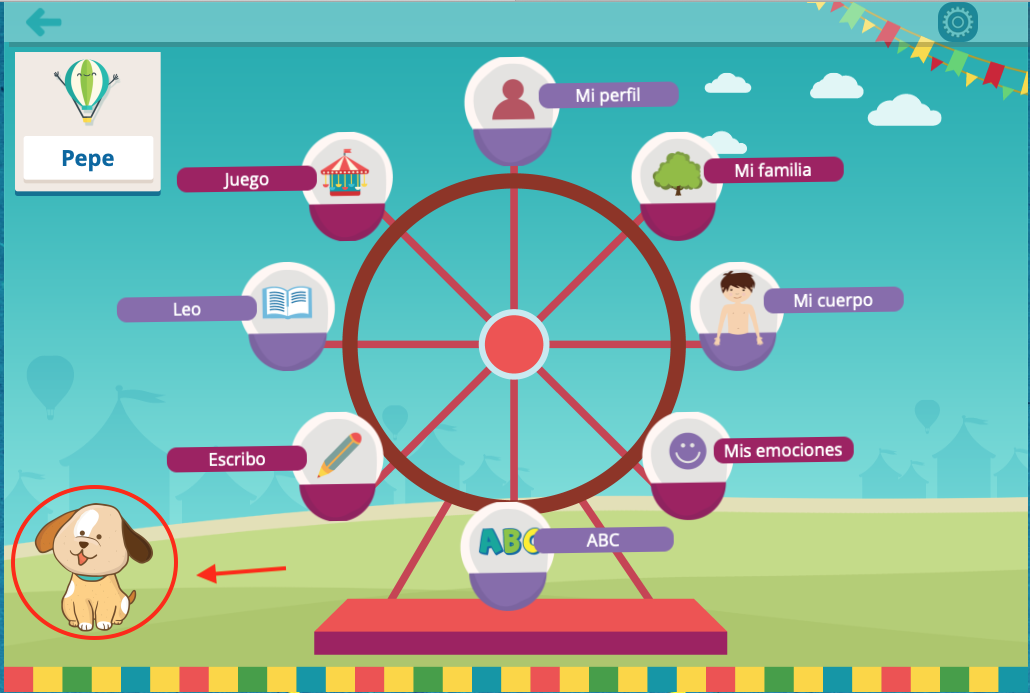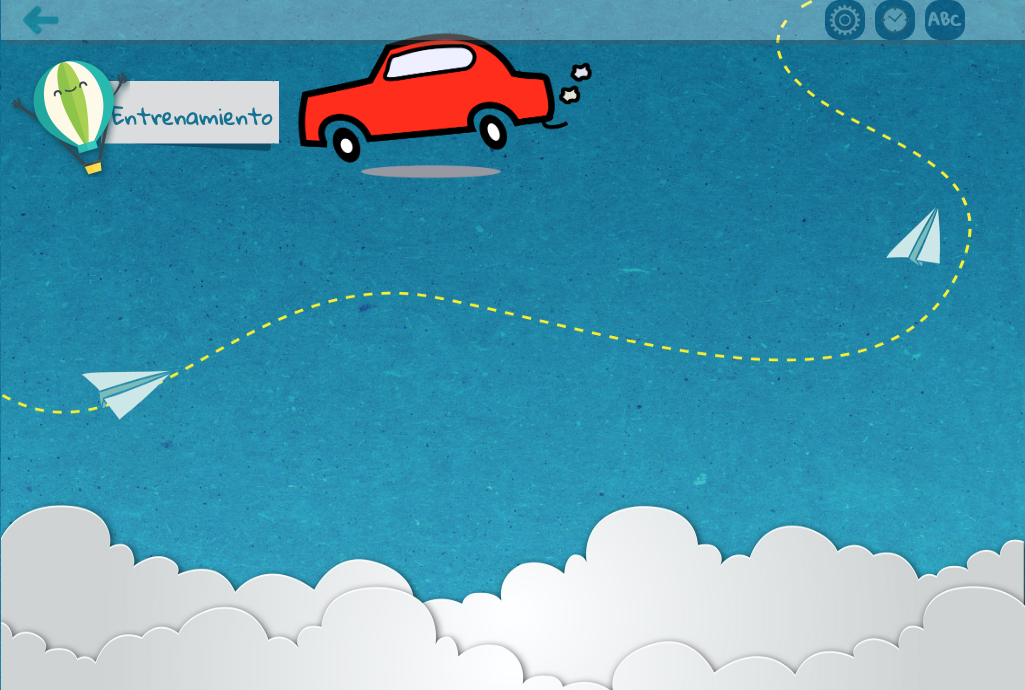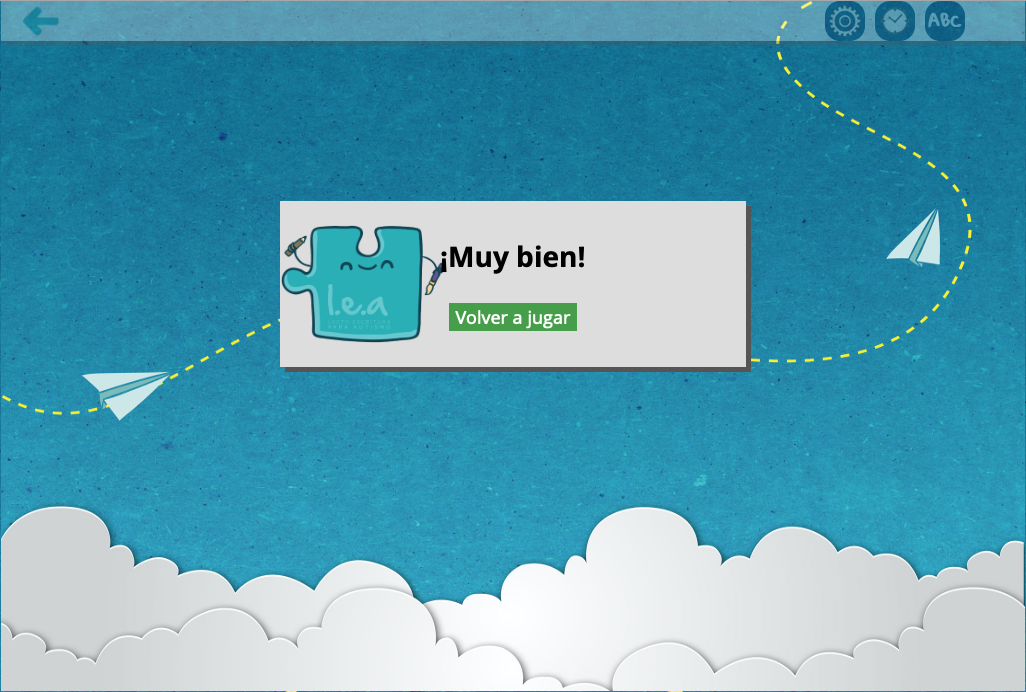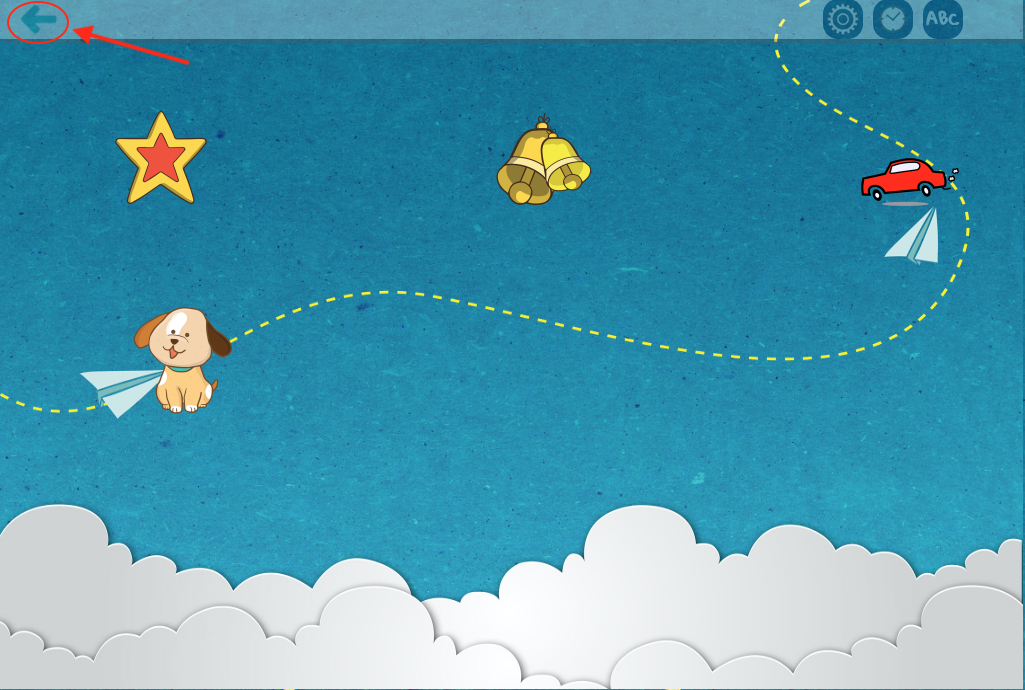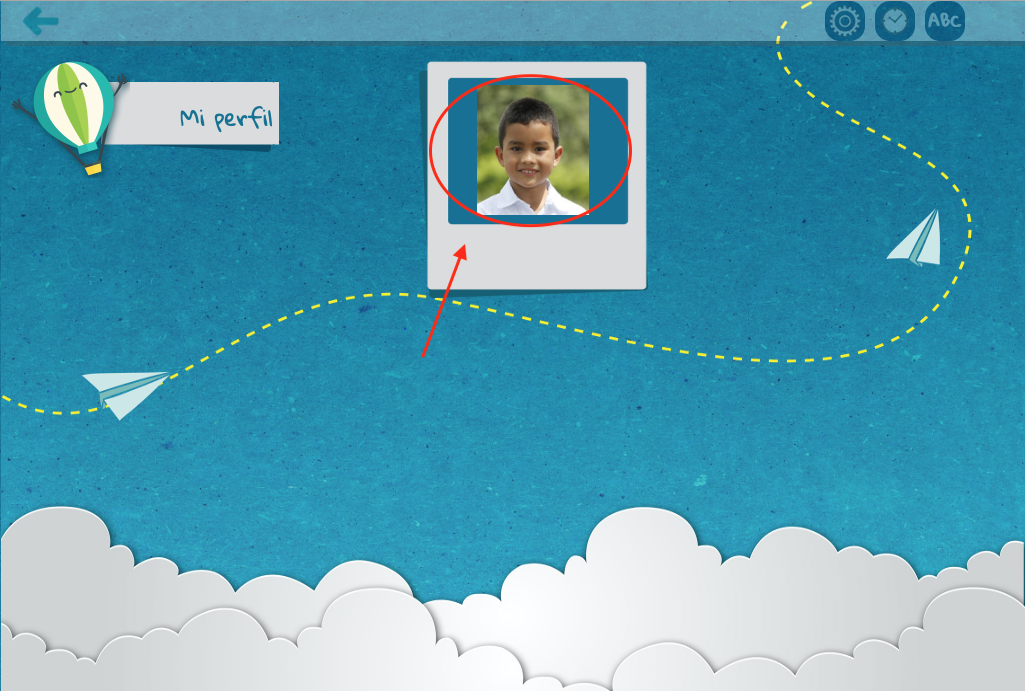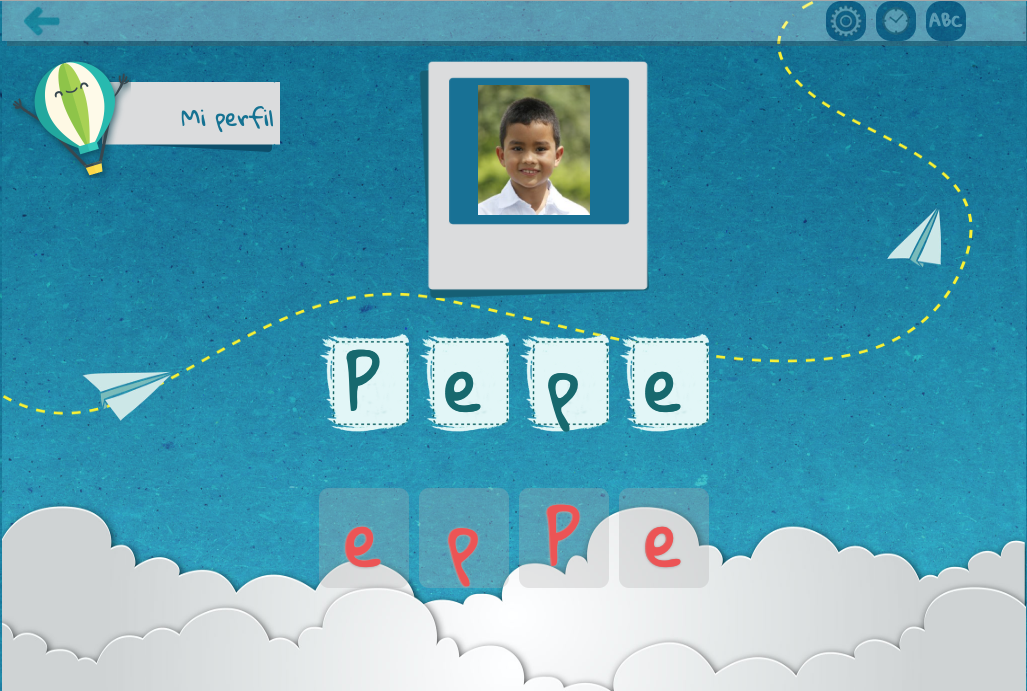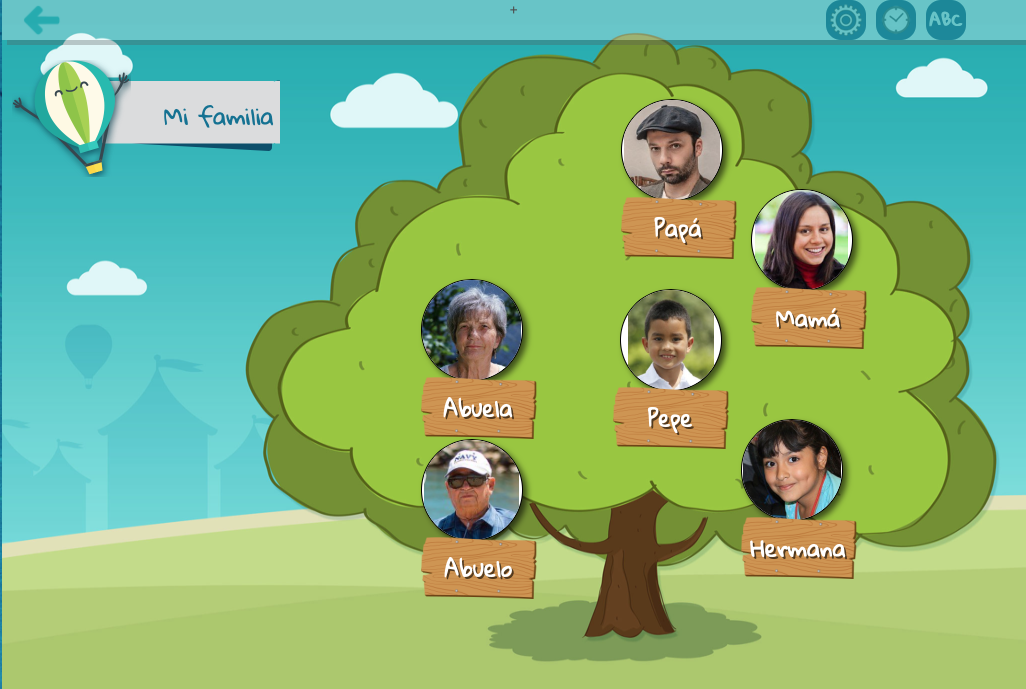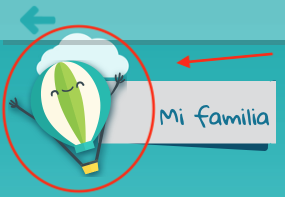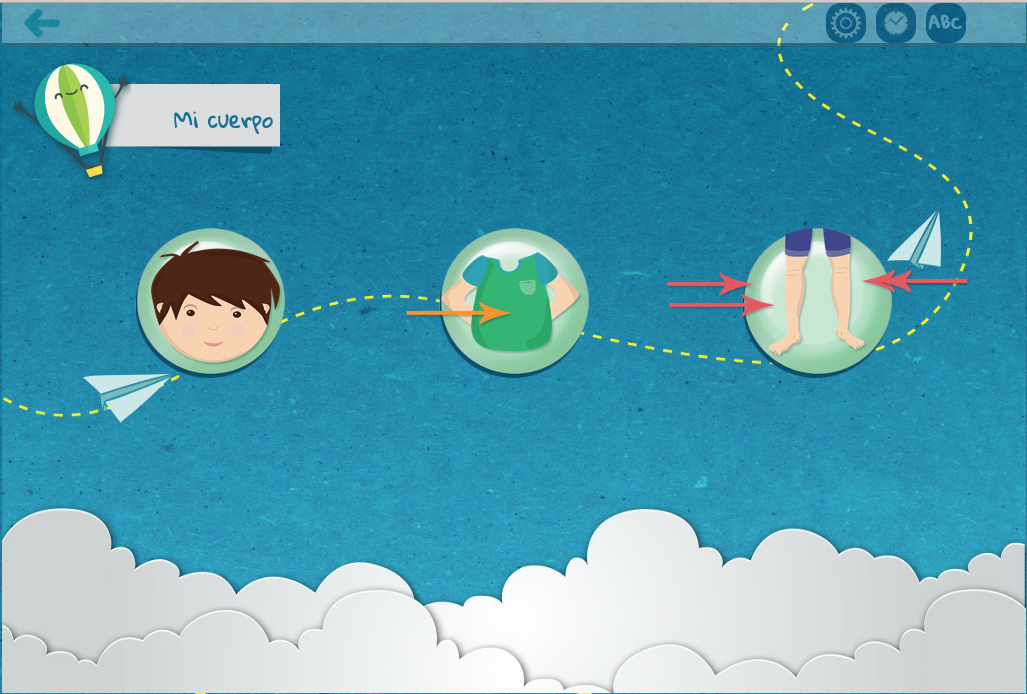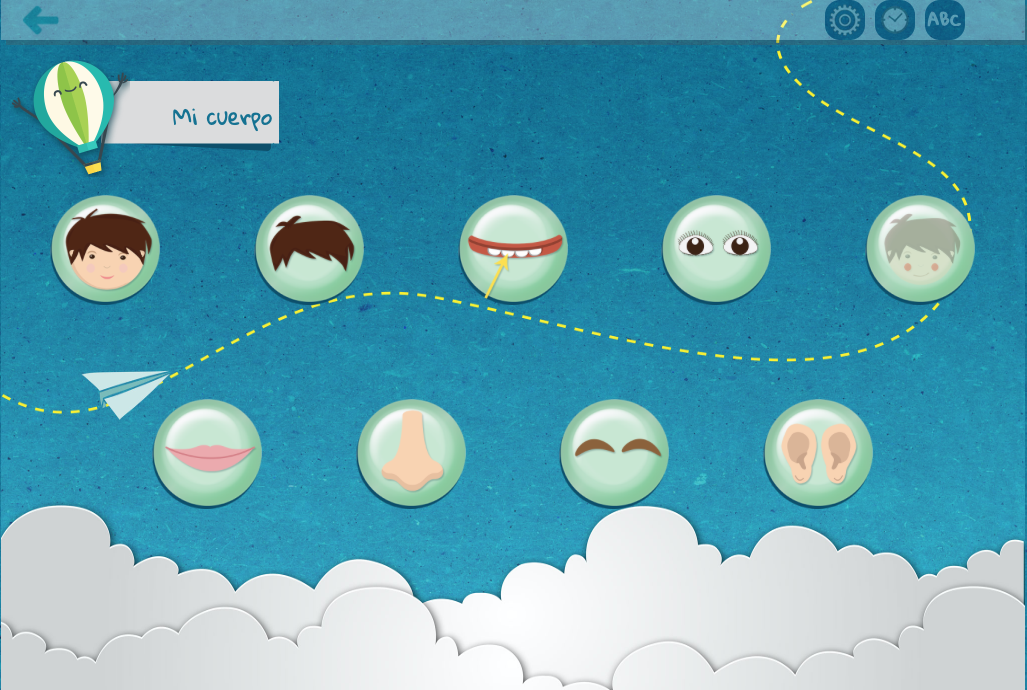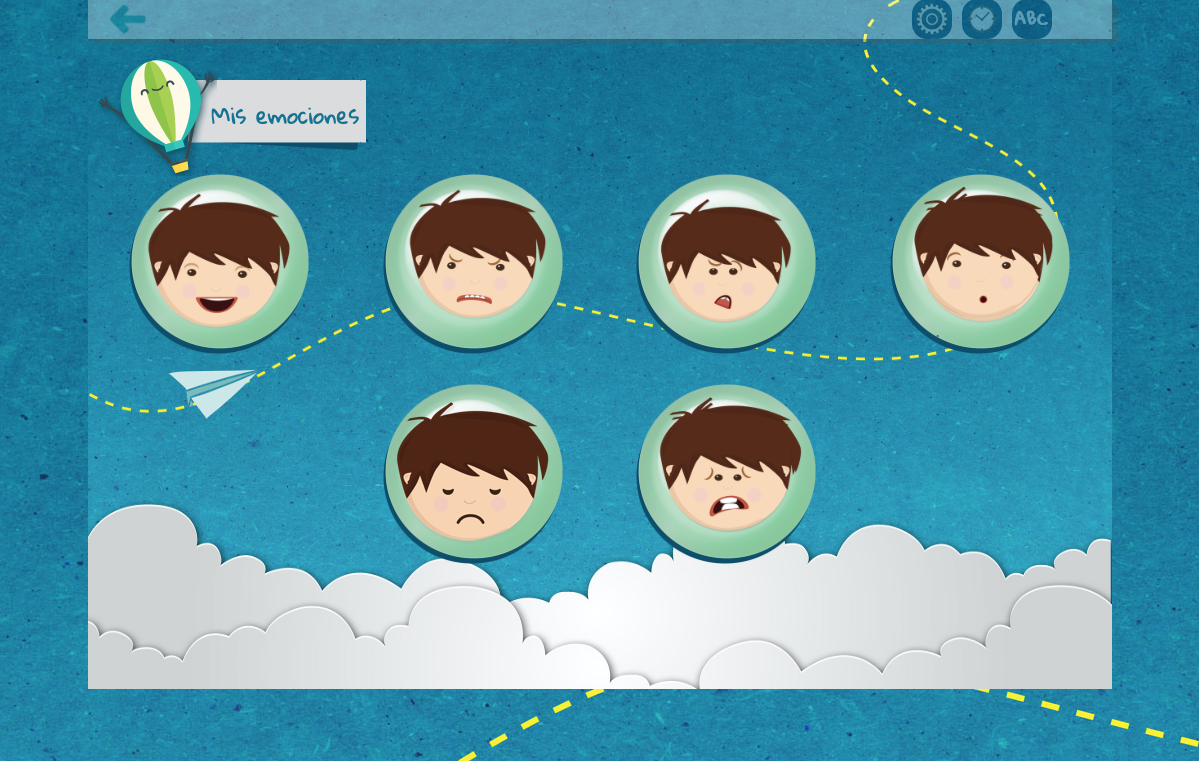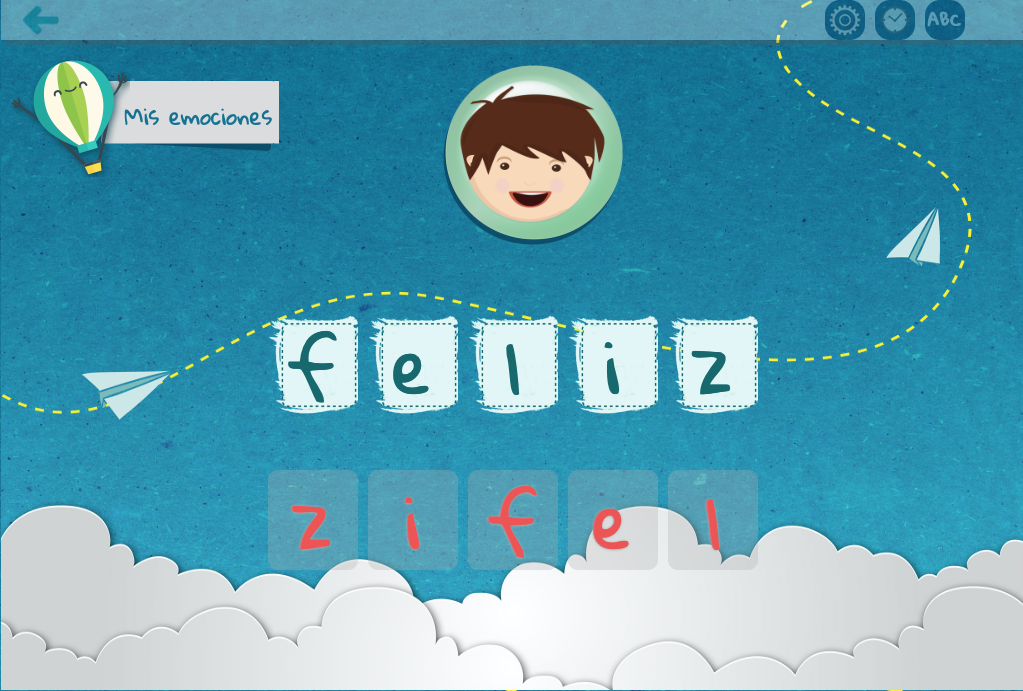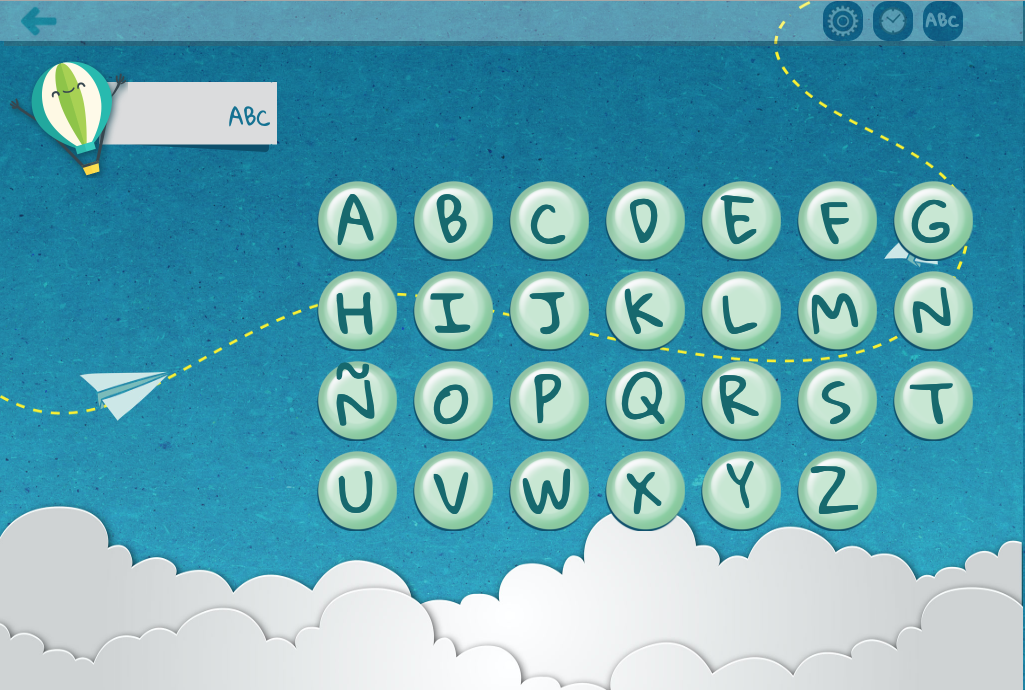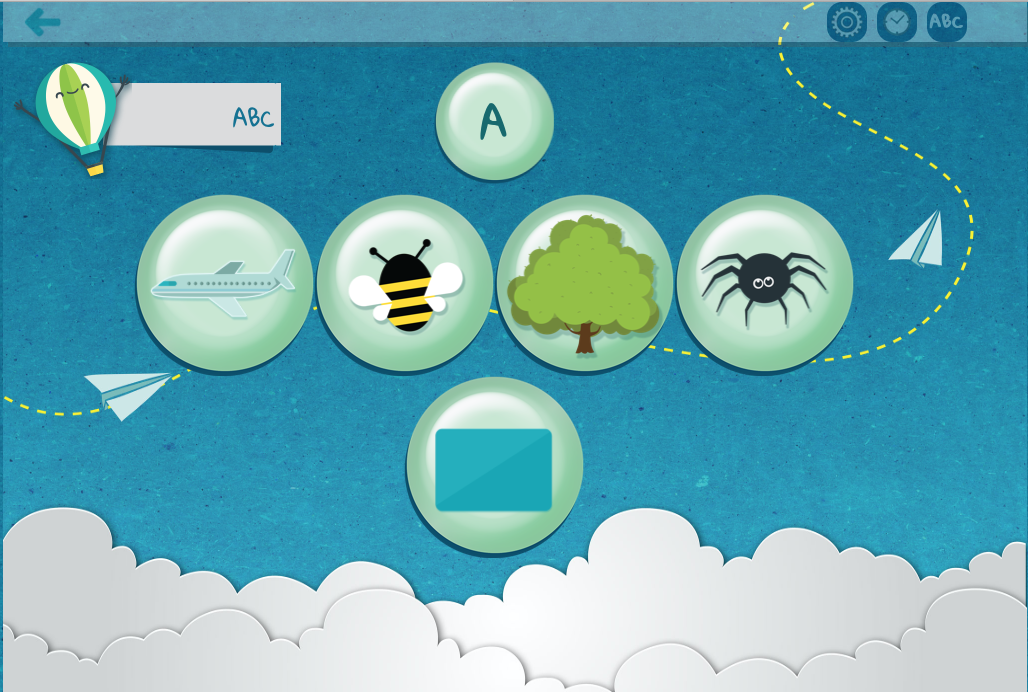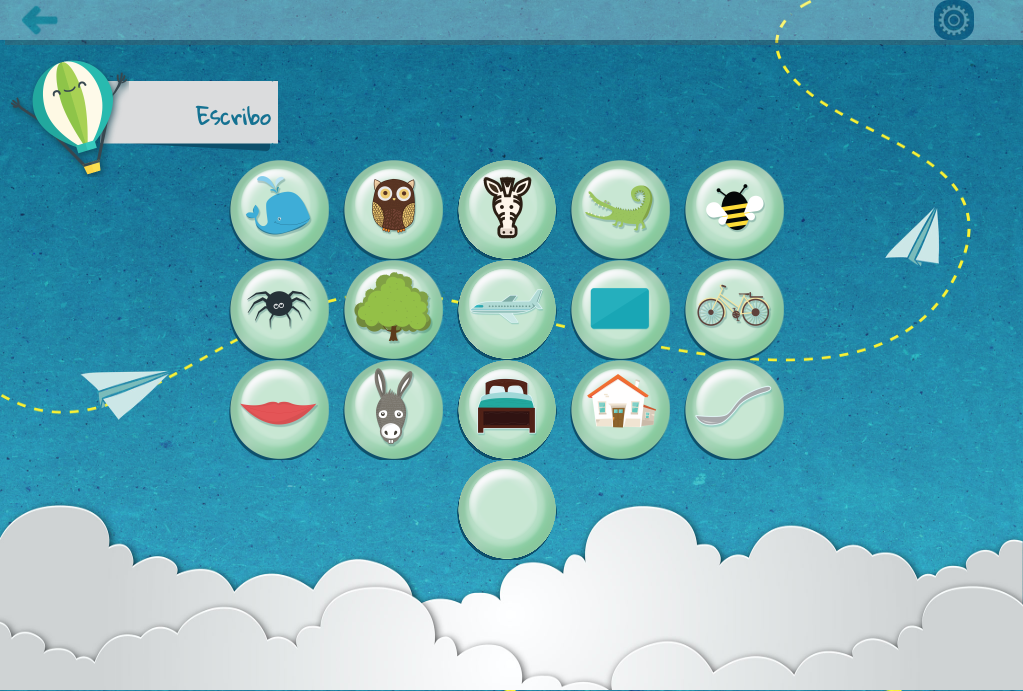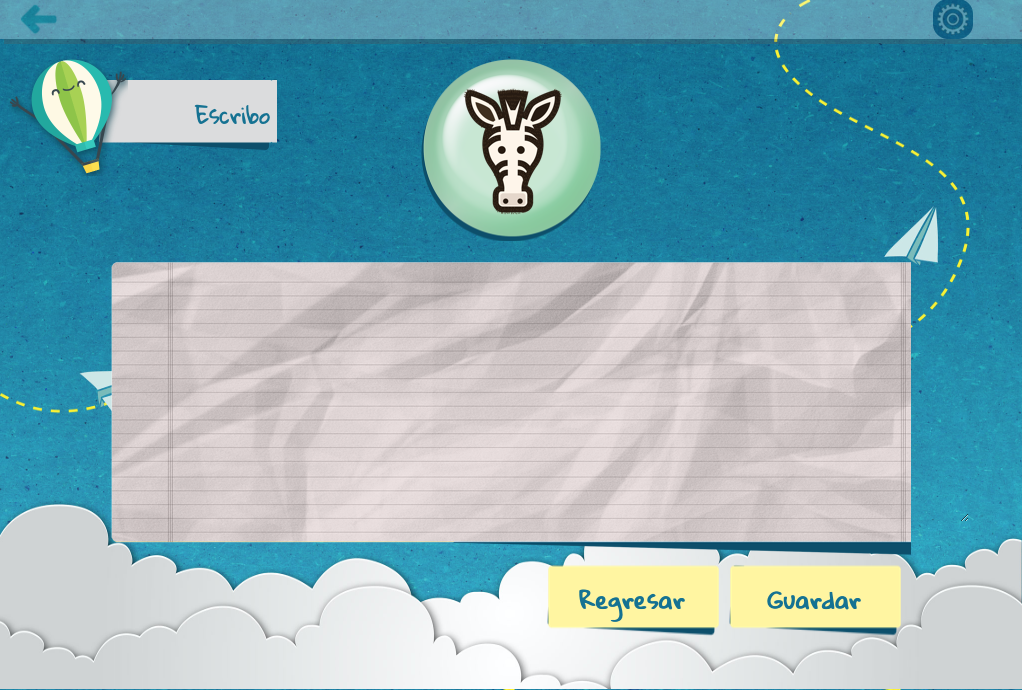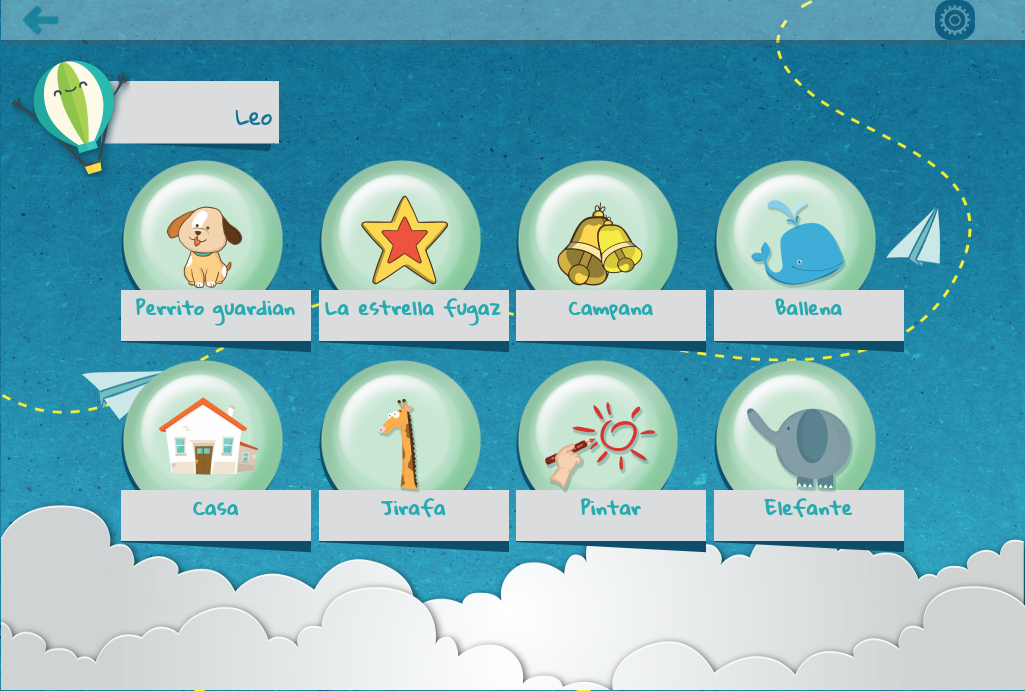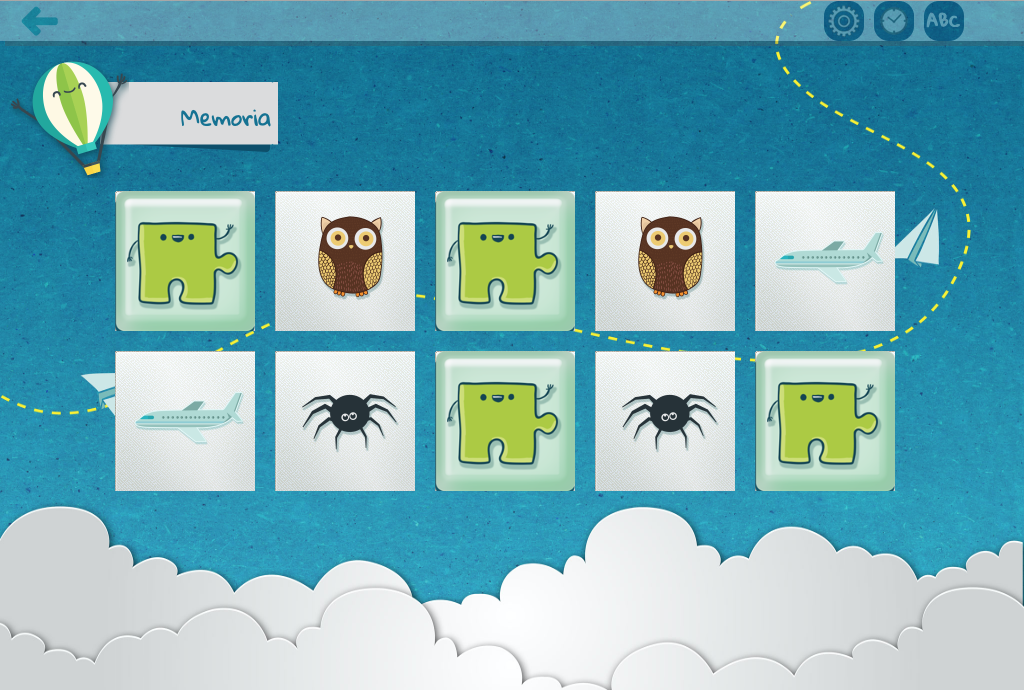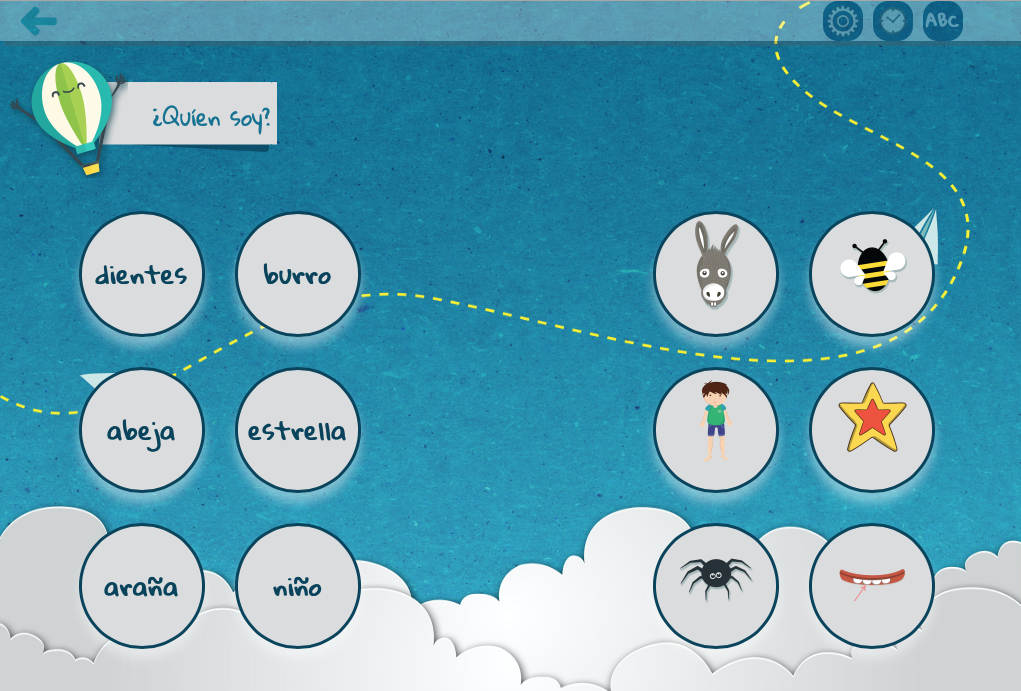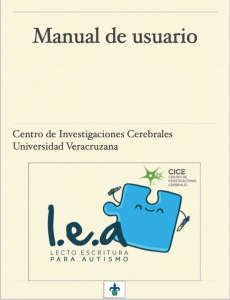Desde el Instituto de Investigaciones Cerebrales de la Universidad Veracruzana (IICE) le damos la bienvenida a este espacio que pone a su disposición una aplicación de apoyo al aprendizaje de la lectura y la escritura dirigida a niños con trastorno del espectro autista (TEA). Este recurso educativo es producto de una de las líneas de investigación que se desarrollan, desde esta entidad académica, con el propósito de incrementar las habilidades motoras y cognitivas de personas con TEA a través de la estimulación virtual.
Es preciso mencionar que antes de ponerla a disposición del público de manera general, se realizaron prácticas con un grupo de niños con TEA que, tras un entrenamiento supervisado, fueron capaces de leer y escribir tanto su nombre como el de sus familiares, además de algunas palabras que hacen referencia a diferentes actividades, emociones y partes del cuerpo. Un logro muy significativo si se considera que las personas con autismo no siempre pueden aprender a través de los sistemas de enseñanza tradicionales.
Con la confirmación de su utilidad como herramienta de apoyo para mejorar las habilidades motoras, de interacción social y cognitivas en niños con autismo, ponemos a su disposición la aplicación Lectoescritura para niños con autismo (LEA) a través del link que encontrará líneas abajo, advirtiéndole que, para el buen uso de este recurso educativo, se requiere de la supervisión constante del padre, tutor o maestro, así como una práctica planificada y con límites claros. Para contribuir con estos objetivos, en este espacio también encontrará un manual, en el que se ofrecen algunas recomendaciones generales y sencillas instrucciones que le servirán de guía para hacer un buen uso de la aplicación. Es importante que no omita su lectura.
Finalmente, reconocemos el trabajo de la Dra. Rosalba Aguilar Velázquez, quien desarrolló esta aplicación como parte de su proyecto de investigación para obtener el grado de Doctora en Investigaciones Cerebrales, bajo la dirección del Dr. Jorge Manzo Denes.
No nos queda más que animarle a iniciar cuanto antes con la lectura del manual y una primera exploración a través de las distintas secciones de la aplicación. Para nosotros será de gran importancia conocer su experiencia en el uso de esta herramienta, por lo que agradeceremos nos haga llegar sus dudas y comentarios a los correos: jmanzo@uv.mx, iice@uv.mx y agvelross@hotmail.com.
Pulse sobre la imagen para ir a la aplicación
MANUAL DE USUARIO
(También puede descargarlo en PDF aquí.)
Lectoescritura para autismo (LEA) es una aplicación educativa diseñada a partir de una línea de investigación sobre el trastorno del espectro autista (TEA) que se desarrolla en el Instituto de Investigaciones Cerebrales de la Universidad Veracruzana, con el propósito de contribuir a la adquisición y aumento de capacidades cognitivas y motoras que estimulen el proceso de aprendizaje de la lectoescritura en niños con TEA.
Este manual tiene como objetivo guiar a los usuarios en el uso adecuado de esta aplicación, a fin de que se aprovechen al máximo sus beneficios.
Creación de una cuenta de usuario
El primer paso para poder hacer uso de la aplicación es “Agregar una nueva cuenta”. Esta opción se encuentra en la página de inicio de la aplicación, en donde se le solicitará: nombre, correo y contraseña, le sugerimos que esta última tenga ocho caracteres. También deberá seleccionar el idioma en el que desea visualizar el contenido: español o inglés.

Una vez que haya dado de alta sus datos, pulse en “Entrar” y le llevará de nuevo a la página de inicio, ahí deberá escribir en la casilla de “Usuario” el correo con el que se haya dado de alta y, en la casilla siguiente, anotar su contraseña.
Alta de participantes
Ahora es momento de agregar participantes. Un participante es quien hace uso de la aplicación, es decir, aquella persona que se encuentra aprendiendo y trabajando con ella (alumno). Se deberá agregar al menos un participante, aunque pueden ser más. Esto quiere decir que si usted es maestro o padre de familia y quiere que cada una de las personas a su cargo haga uso de la aplicación, puede formar un grupo con una sola cuenta y diferentes participantes; de esa manera, cada participante o alumno tendrá una sesión individual con mediciones particulares de su avance. Pulse sobre el recuadro que dice “Agregar participantes” y para dar de alta al primero escriba su “Nombre”, en caso de que tenga más de uno se sugiere utilizar únicamente aquel con el que se identifica, respetando el uso de mayúsculas y minúsculas, así como los acentos.
Es muy importante que no deje espacios de más, pues si lo hace el nombre quedará con esos espacios vacíos incluidos (como si de letras se tratara). También tiene la opción de subir una “Imagen” del participante (elija una fotografía de su cara), así como un “Audio” con el nombre del usuario. Este último deberá ser en formato mp3 y puede grabarlo en ese momento dentro de la aplicación, haciendo clic en “Grabar audio”, hágalo a una velocidad moderada y con claridad; si no le gusta como quedó vuelva a grabarlo hasta que quede satisfecho y guárdelo.
La fotografía, el nombre y el audio formarán parte del perfil del participante y trabajará con ellos a lo largo de toda la aplicación.
Alta de familiares
Como podrá advertir, al lado del recuadro que le da la opción de agregar a un participante o “Alumno”, de manera automática se despliega otro que ofrece la posibilidad de “Agregar más miembros para la sección Mi familia”, una sección con la que trabajará más adelante el alumno y para la que es necesario incluir datos e imágenes de sus familiares más cercanos.
Suba una imagen del familiar de la misma forma que lo hizo al agregar la del participante, asígnele el “Parentesco” que tenga con el alumno y de un clic en “Agregar”. Repita este proceso una y otra vez hasta concluir con todos los familiares que se han de incluir y que irán apareciendo en la parte inferior del recuadro; si desea cambiar la información o eliminar a alguno de ellos pulse en “Borrar”.
Cuando termine de realizar esta tarea, presione la flecha que aparece en el extremo superior izquierdo para regresar a la sección de “Participantes”. Si deseas agregar a otro participante y a sus familiares siga el mismo proceso que ya hemos descrito anteriormente.
Nota importante: La fotografía que elija subir deberá tener el rostro de la persona centrada para que se visualice correctamente.
Pantalla principal
Una vez que ha dado de alta a los participantes y a sus familiares, es momento de ir a la “Pantalla principal”, para ello solo tiene que hacer clic sobre la imagen de uno de los participantes. Podrá ver una rueda de la fortuna que contiene todas las secciones de trabajo de la aplicación, incluyendo la de entrenamiento, que está representada por un perro que aparece en la parte inferior izquierda de la pantalla y en la cual se recomienda iniciar la experiencia. Pulse sobre la imagen del perro y le llevará al espacio de trabajo.
Entrenamiento
Se sugiere que esta sea la primera sección a trabajar, pues permitirá al alumno familiarizarse con el manejo de los distintos elementos dentro de la aplicación. El objetivo de esta sección es buscar que el participante ‘toque’ o le dé un clic a alguna de las figuras que aparecen dentro de la pantalla (coche, estrella, campana, perro) y observe el resultado de hacerlo (movimiento y sonido). Es deseable que, tras repetir este ejercicio, vaya mostrando preferencia por alguno de los elementos y, posteriormente, identifique algún elemento en específico, independientemente del tamaño y el lugar en el que se encuentre. Podrá observar que se inicia con una sola figura en pantalla y conforme se “Vuelve a jugar” van apareciendo otros elementos, hasta llegar a un total de cuatro figuras simultáneas.
Para regresar a la “Pantalla principal” presione la flecha que aparece en la parte superior izquierda de su pantalla.
Mi perfil
Una vez que el participante ha pasado por la sección de entrenamiento se recomienda que continúe con “Mi perfil”, pulsando sobre esa opción desde la pantalla principal. Una vez que esté ahí, pulse sobre la fotografía de perfil del participante para iniciar el ejercicio.
Esta actividad, como muchas otras con las que se trabajará de aquí en adelante, se centra en el reconocimiento de las palabras. El alumno deberá arrastrar las letras que aparecen en la parte inferior de la imagen, en color rojo y en desorden, para colocarlas en el orden correcto sobre las que se encuentran formando su nombre.
Para un mejor aprovechamiento, se recomienda que el padre, tutor o maestro, repita el sonido de las sílabas que el alumno va colocando de manera correcta, con la finalidad de que se familiarice con el sonido de la palabra. El alumno tiene un minuto para realizar el ejercicio, en caso de no concluirlo, puede repetirlo cuantas veces le sea necesario; si lo domina, entonces puede ir al “Siguiente” para subir el nivel de complejidad. Las letras se le presentarán en un orden distinto e incluso aparecerá un recuadro en blanco para que escriba su nombre. Como ya se mencionó este ejercicio se puede repetir cuantas veces se considere necesario. Para regresar a la pantalla principal presione la flecha que aparece en la parte superior izquierda.
Mi familia
La sección que se recomienda trabajar a continuación es: “Mi familia”, en donde aparecerán las imágenes de los parientes más cercanos del participante, que se ingresaron al personalizar la aplicación (“Alta de familiares”). En esta actividad el alumno trabajará del mismo modo que en la sección anterior, pero ahora con más opciones para aprender palabras.
Después de trabajar con alguno de los miembros de la familia, el alumno podrá continuar con los demás dando clic sobre la imagen del globo, que se encuentra en la parte superior izquierda junto all nombre de la sección.
Mi cuerpo
Toca el turno de trabajar con esta sección en la que el objetivo principal es que el alumno reconozca diferentes partes del cuerpo humano y las palabras con las que son denominadas. A fin de que se sienta identificado con su propio cuerpo, aparecerá una mujer o un hombre en la pantalla, de acuerdo a la selección que se haya realizado al dar de alta al usuario. La actividad se ha dividido en el reconocimiento por secciones: 1) cabeza, 2) tronco y 3) extremidades; se recomienda que el participante siga ese orden para trabajar.
Mis emociones
El alumno podrá trabajar en esta sección en el momento que así lo desee. Contiene ejercicios con palabras que representan las principales emociones del ser humano y para trabajar con ellas el alumno deberá seguir el mismo proceso que en las actividades anteriores. Recuerde que luego de trabajar con alguna de las opciones deberá hacer clic sobre la imagen del globo, que se encuentra en la parte superior izquierda, junto al nombre de la sección, para regresar al menú de este apartado.
ABC
El participante podrá trabajar en esta sección en el momento que así lo desee. En ella encontrará las letras ordenadas de manera alfabética y al presionar cada una de ellas aparecerán una serie de imágenes cuyo nombre inicia con esa letra. Permita que el alumno elija con que imagen quiere trabajar, todas son palabras de uso común con las que deberá practicar la lectoescritura.
Escribo
A partir de esta sección hay un mayor nivel de complejidad en las prácticas y el participante tendrá la oportunidad de aplicar algunos de los conocimientos adquiridos con las actividades previas. Al pulsar sobre la opción de “Nuevo texto”, aparecerá un menú que contiene diferentes imágenes y al hacer clic sobre cualquiera de ellas se presentará una pantalla que simula una hoja de papel, sobre la cual hay que ubicar el cursor para empezar a escribir.
A continuación deberá solicitársele al alumno que escriba una o más palabras asociadas a la imagen que eligió, aunque también tiene la posibilidad de seleccionar el círculo en blanco que aparece al final y escribir de manera libre.
Los textos pueden guardarse y aparecerán desplegados en la pantalla para volver a ellos en el momento que se requiera, ya sea para leerlos (se sugiere ampliamente que así sea), corregirlos, cambiarlos, aumentar palabras, etc. Podrá hacerse uso de esta sección tantas veces como se quiera, permitiendo que el usuario experimente de manera libre su escritura. Se recomienda que el padre, tutor o maestro comparta ideas con el alumno sobre la imagen o tema a desarrollar, con el propósito de motivarlo y despertar su interés por escribir, no importa la cantidad de palabras que escriba, o si lo hace de manera correcta o coherente, al principio es natural que haya errores y lo importante es mantener su interés; si trabaja de manera regular, podrá mejorar poco a poco.
Leo
Esta sección está diseñada para practicar la lectura. Para ello, se ofrecen algunas frases cortas y dos cuentos breves asociados a imágenes, ambos cuentan con una opción de audio, pero también puede leérselos usted. Pulse sobre las diferentes opciones para acceder a ellas.
Juegos
Por lo general, esta es una de las secciones que más atraen el interés de los alumnos. Consta de cinco juegos: Memoria, Rompecabezas, Letras gemelas, ¿Quién soy? y ¿Dónde estoy?, todos ellos fueron diseñados para dar continuidad a las prácticas de lectura y escritura y cuentan con dos niveles de dificultad. Se sugiere que el estudiante vaya a esta sección después de haber realizado el trabajo asignado para su sesión, no dude en usarlos como un motivador.
Opciones adicionales
Estadísticas
Puedes acceder a ellas pulsando sobre la figura del engrane que aparece en la esquina superior derecha de tu pantalla. En esta sección, se desplegarán los datos estadísticos del trabajo realizado por cada uno de los participantes, con el fin de evaluar su avance.
Reloj
La aplicación cuenta con un temporizador, representado por la imagen de un reloj que aparece en la esquina superior derecha de la pantalla (junto al engrane). El tutor o maestro deberá evaluar la posibilidad de hacerlo visible cuando el estudiante se encuentra trabajando, considerando si este puede, o no, ser un estimulante para el desarrollo de los ejercicios. La mayor parte de las actividades deben resolverse en un minuto, si no se logra el objetivo, se activará un sonido que indica que el tiempo ha terminado, independientemente de que se visualice el temporizador.
Mayúsculas y minúsculas
Junto a la imagen del reloj, se encuentra una imagen con las letras ABC que, al presionarse, ofrece la opción de poner las letras en mayúsculas o minúsculas. Es importante que el alumno diferencie entre unas y otras y las aplique siempre que se lo indique el ejercicio.
- Se recomienda el uso de la aplicación por lo menos dos veces por semana, con sesiones de 20 a 30 minutos, contando en todo momento con la guía y supervisión de un adulto.
- Se sugiere la repetición de cada ejercicio hasta que el alumno consiga escribir la palabra sin ayuda visual y haciendo uso del teclado que la aplicación proporciona.
- Se propone la repetición de palabras y sonidos a la par de los emitidos por la aplicación, con el fin de incentivar la repetición de sonidos y el desarrollo de la lectura en voz alta en el alumno.
- Se recomienda que al término del trabajo de cada sesión se permita al alumno hacer uso de la sección de juegos, cuyo objetivo es el desarrollo de habilidades cognitivas a través del juego virtual.
- Para un mejor aprovechamiento, es preciso que durante la realización de los ejercicios el padre, tutor o maestro lea en voz alta las sílabas y las palabras que el alumno coloque o construya de manera correcta, con la finalidad de que se vaya familiarizando con ellas.
- Cada ejercicio cuenta con un tiempo máximo de un minuto para concluirse de manera correcta. No obstante, es natural si el alumno se equivoca y tiene que repetirlo, puede hacerlo cuantas veces sea necesario. Recuerde que cada estudiante tiene un ritmo diferente.
- Si el alumno no logra dominar el ejercicio y desea experimentar el siguiente nivel podrá hacerlo sin restricción, esto podría ayudarle a mantener su interés e incluso mejorar.
- Escribir a través del teclado podría ser difícil para algunos usuarios, sobre todo al iniciar, por lo que se recomienda brindar toda la ayuda necesaria para que se vayan familiarizando con el espacio en el que se ubican las letras dentro del teclado.
- Recuerde que es importante respetar letras mayúsculas y acentos, estos últimos en el teclado digital se muestran al mantener aplastada la tecla de la vocal que lleva el acento. Si no respeta mayúsculas, minúsculas o acentos, la palabra no contará como correcta y por lo tanto no se concluirá satisfactoriamente el ejercicio.
- Cuando el alumno domine la escritura de una palabra dentro de la aplicación, se recomienda que, con ayuda del padre, tutor o maestro, también intenté escribirla con lápiz y papel, no importa como lo haga las primeras veces, es indispensable mantener la calma y tener presente que si ha dominado este nivel, el usuario ya está escribiendo de manera digital y poco a poco obtendrá mayores habilidades.
- Finalmente, permita que el alumno aprenda a su propio ritmo y disfrute de la experiencia.
**Si lo prefiere, puede descargar el manual de usuario en PDF, dando clic sobre la imagen que aparece bajo estas líneas: