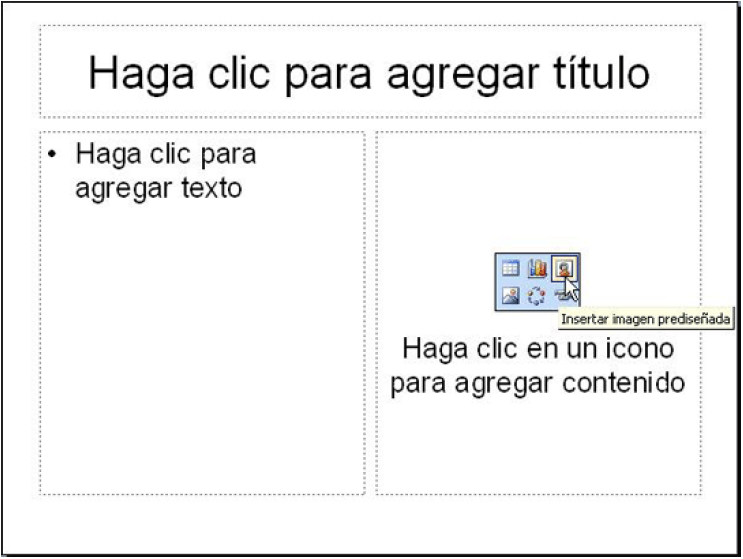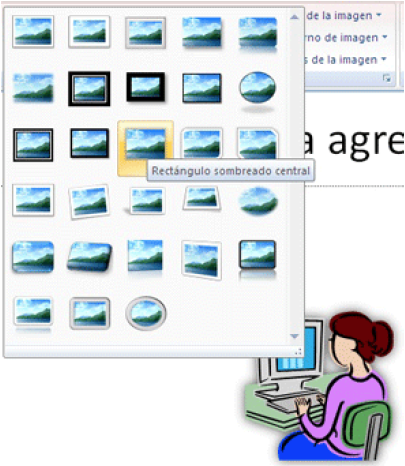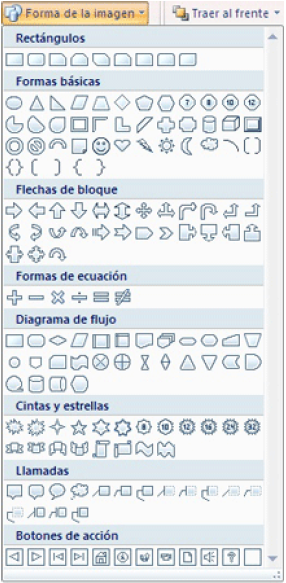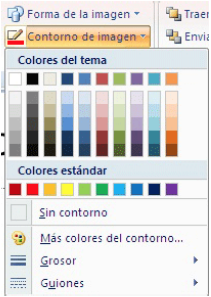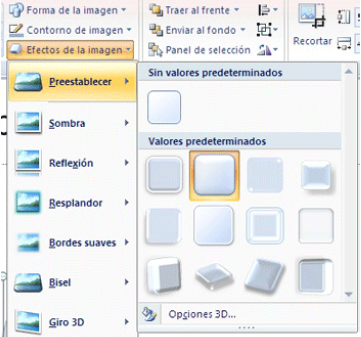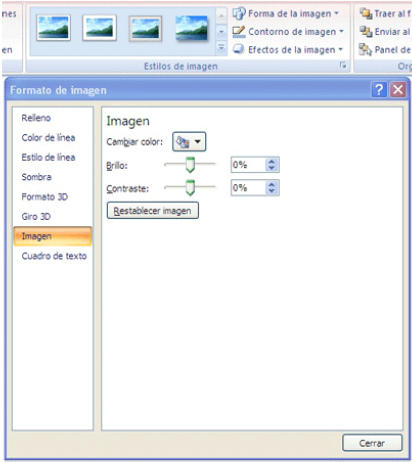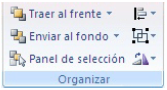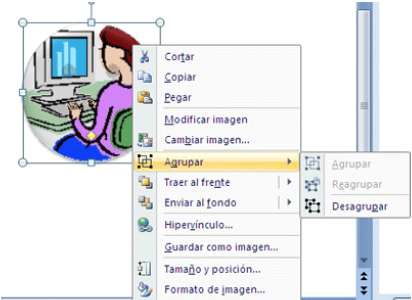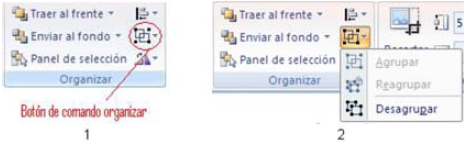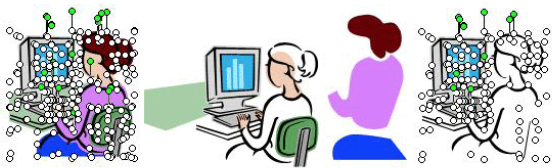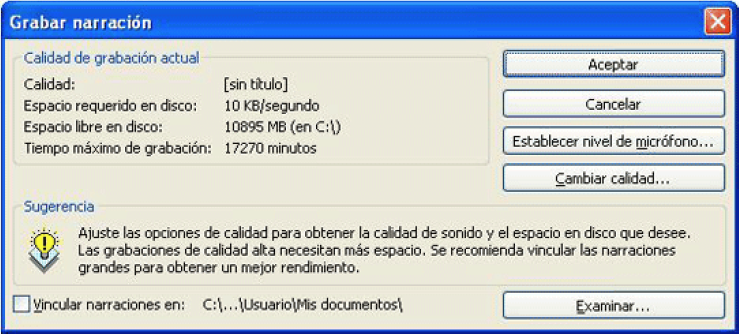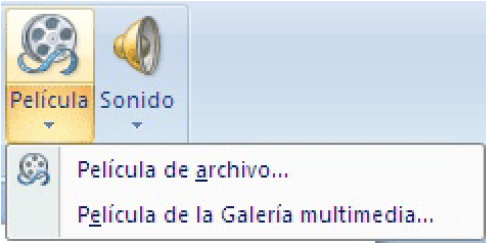Indicación:
Aprende como buscar una imagen prediseñada e insertarla en su diapositiva, grabar narración, crear, eliminar, hipervínculos dentro y fuera de la diapositiva y utiliza botones de acción.
¿Cómo insertar imágenes?
PowerPoint incorpora un banco de imágenes que pueden ser utilizadas en las diapositivas, donde hay un gran número de imágenes prediseñadas de temáticas muy variadas desde personas, mapas, fotografías, imágenes, fondos, etc. Al igual que en Microsoft Word y Excel, en la ficha Insertar seleccionaremos el grupo Ilustraciones enseguida dar clic en el botón de comando Imágenes prediseñadas.

Se activará a la derecha, la pantalla del panel Imágenes prediseñadas.
 Buscar: Permite buscar imágenes por medio de palabras claves.
Buscar: Permite buscar imágenes por medio de palabras claves.
Buscar en: Permite direccional para la búsqueda, en caso de tener alguna carpeta con imágenes se debe direccionar en esta opción.
Los resultados deben ser: Esta opción nos es de utilidad para definir el tipo de imagen. Se pueden buscar Imágenes, fotografías o sonido, al igual que puedes seleccionar todos los tipos de elementos antes mencionados.
Organizar clips: Nos permite organizar nuestras imágenes para poder tenerlas agrupadas en carpetas determinadas.
Imágenes prediseñadas de Office Online: Nos permite entrar a una Galería de imágenes y multimedia de Office Online.
Sugerencias para buscar clips: activa la ayuda en especial para la administración de clips.
Lo más cómodo es que elijas una diapositiva de diseño (el que incluye por defecto un recuadro para una imagen prediseñada) y seleccionar un diseño que contenga una imagen.
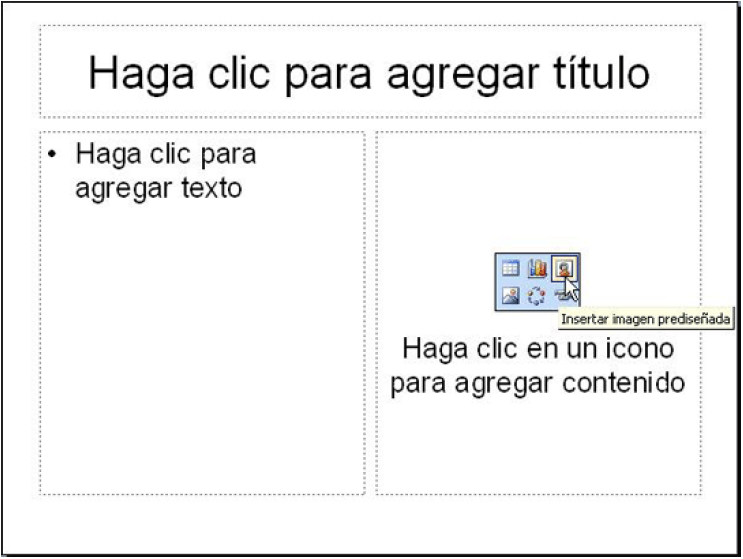
Con sólo dar un clic en el icono de imagen, aparece una gama de imágenes prediseñadas y con dar clic sobre la imagen y posteriormente aceptar, se insertará la imagen seleccionada.
Posición de las imágenes en pantalla:
Una vez insertada la imagen en la diapositiva, puedes trabajar con ella para dejarla de la manera que se considere más adecuada.
Ficha formato de imagen

Cada vez que des clic en una imagen se activara la Ficha de formato de las herramientas de imagen, con la que podrás modificar las propiedades de la imagen.
Los grupos disponibles son:
Ajustar: en ella podrás aumentar o disminuir el brillo de la imagen, dar un mayor o menor contraste, colorear la imagen, comprimir imágenes, cambiar imagen y restablecer la imagen.
Estilos de imagen: permite seleccionar una variedad de estilos.
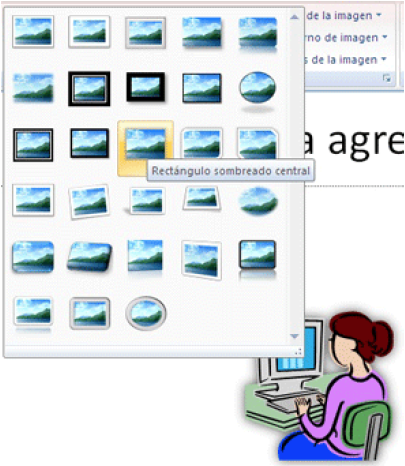
Al deslizar el puntero sobre los tipos de estilos la imagen va cambiando y para seleccionar una pulse clic.
Forma de la imagen: es posible cambiar la forma de la imagen utilizando la flecha del botón de comando Forma de la imagen.
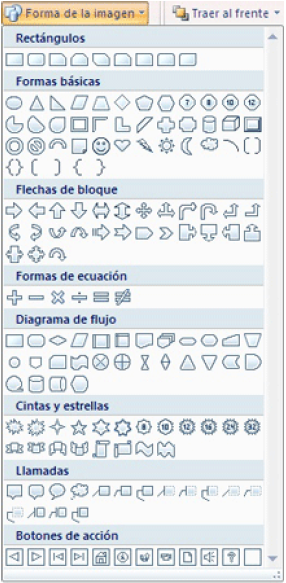
Contorno de imagen: permite cambiar el color del contorno, establecer diversos contornos de línea de la imagen prediseñada, establece el grosor o los guiones de la imagen.
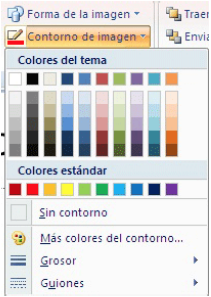
Efectos de la imagen: permite aplicar un efecto visual a la imagen como: sombra, resplandor, reflejo, o rotación 3D, cada opción muestra un subgrupo como se muestra en la imagen.
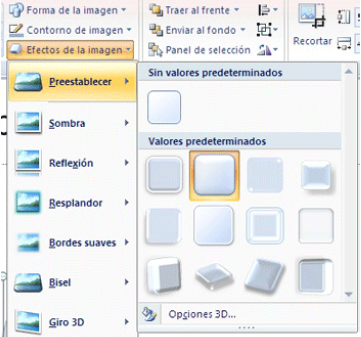
Para mostrar la ventana de formato de imagen debes pulsar la flecha de expansión que aparece en la parte inferior derecho del grupo Estilo de imagen.
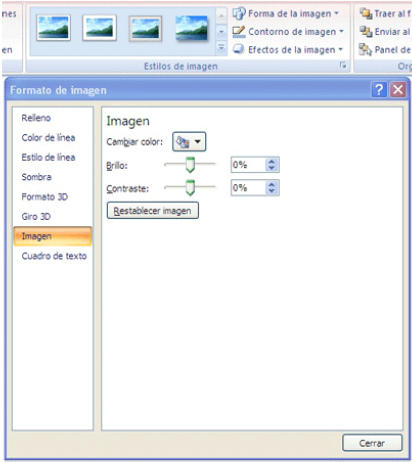
Para organizar la imagen al frente, por delante, enviar al fondo y mostrar el panel de selección para seleccionar objetos individuales, para cambiar el orden y la visibilidad utilice el grupo Organizar.
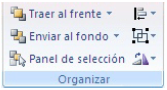
¿Cómo agrupar y desagrupar imágenes?
Para modificar con más detalle las imágenes, puedes desagruparlas en las partes que la componen. El número de objetos en que se desagrupe cada dibujo dependerá de cómo esté elaborado el original. Para desagrupar un dibujo en primer lugar debes seleccionarlo. Da clic con el lado derecho del Mouse y aparecerá la ventana siguiente:
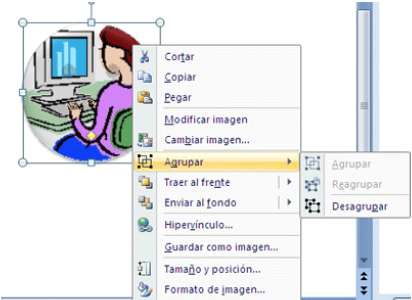
O bien desde los botones de comando como se muestra:
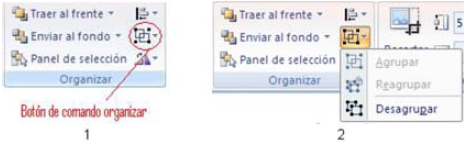
Da clic en agrupar y posteriormente tendrás la opción de Agrupar, Desagrupar y Reagrupar tu imagen. Una vez desagrupada tu imagen puedes eliminar o cambiar algunas partes de la imagen.
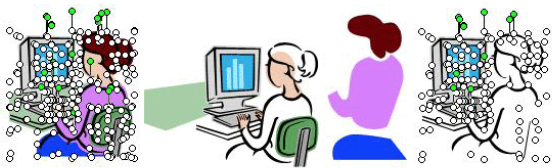
Para reagrupar tu imagen pasa el Mouse sobre la imagen, aparecerán varios puntos correspondientes a cada fracción de la imagen, nuevamente da clic con el lado derecho a tu Mouse y selecciona la opción reagrupar para poder colocarla adecuadamente en tu diapositiva.
También puedes agrupar varios objetos, seleccionando las imágenes con el Mouse y dando clic nuevamente del lado derecho selecciona la opción agrupar.
Ejercicio:
Inserta algunas imágenes prediseñadas en la presentación, modifica los colores de esta, desagrupa una imagen, elimina algunos elementos y reagrúpala nuevamente.
Grabar narración
Otra de las opciones que proporciona PowerPoint muy útil, es grabar narración. En la ficha Presentación con diapositivas selecciona el botón de comandos Grabar narración como aparece en la siguiente imagen:

Al seleccionar aparece la siguiente ventana:
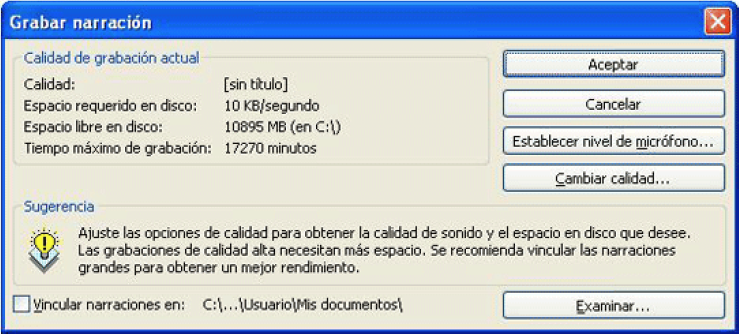
Primero debes verificar el micrófono, al dar clic en Establecer nivel de micrófono, podrás verificar el micrófono para integrar la narración de tu presentación. Una vez verificado, puedes grabar la narración de tus diapositivas, al finalizar la presentación obtendrás está pantalla:

Da un clic en Guardar, si quieres guardar los intervalos de tiempo de tu presentación en conjunto con tu narración. En caso contrario No guardar y de esta forma solo integraras el archivo de sonido.
Cambiar calidad: con esta opción puedes dar un nombre a tu archivo y establecer los atributos que más se adapten a tus requerimientos.

Si tienes un archivo de sonido previamente grabado y quieres integrarlo a tu presentación, debes dar clic en Examinar de la ventana Grabar narración y seleccionar el archivo que integraras a tu presentación.
En la diapositiva aparecerá este icono  al dar clic en este, podrás escuchar la narración en caso de no ser de tú agrado, puedes realizar las pruebas que requieras para obtener la narración más adecuada.
al dar clic en este, podrás escuchar la narración en caso de no ser de tú agrado, puedes realizar las pruebas que requieras para obtener la narración más adecuada.
Otra de las opciones que nos proporciona PowerPoint es Insertar Películas y sonido a través de la ficha Insertar y el grupo Clip multimedia.

Es posible insertar una película de la galería multimedia o desde un archivo que se haya creado previamente, para ello debes dar clic en la flecha ubicada debajo del botón de comando Película como se muestra en la imagen.
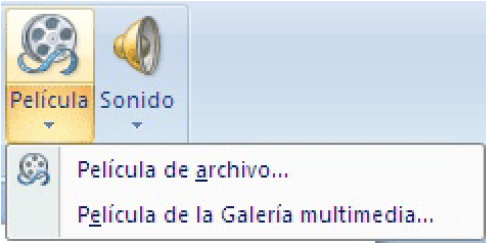
Para insertar un sonido seleccione el botón de comandos Sonido como se muestra la siguiente imagen:

Sonido en la Galería multimedia, donde indicaras si quieres que el sonido inicie automáticamente o al dar clic en el icono que insertará.
La opción de Sonido de archivo, permite integrar archivos de sonido que tienes previamente grabados.
En Reproducir pista de audio de CD, te da la opción de insertar una pista de un CD, aquí podrás seleccionar la pista de inicio y la pista con la que finalizará la presentación, el tiempo de cada una de estas, repetir o no la pista hasta interrumpir la presentación, determinar el volumen del sonido, ocultar o no el icono de sonido, verificar el tiempo total de la reproducción al definir estas opciones podrás indicar como reproducir el audio.
Grabar sonido, está opción te permite grabar una narración en un tiempo determinado, hasta darle clic al botón de stop, este archivo de sonido se integra a tu diapositiva actual, apareciendo el icono de sonido, al dar clic derecho podrás modificar sus propiedades.
Al insertar un sonido de archivo a una presentación le muestra la ventana siguiente:

En el botón Automáticamente el sonido se reproduce automáticamente.
En el botón Al hacer clic en cima la reproducción del sonido se hará siempre que deslice el puntero sobre el icono de sonido.
Para reproducir la música en toda la diapositiva en el ficha Herramientas de sonido selecciona el grupo Opciones de de sonido como muestra en la siguiente pantalla, presionando el cuadro combinado del botón de comando Reproducir sonido seleccione Reproducir en todas las diapositivas.

Ejercicio:
Integra en la presentación que te indique tu facilitador un archivo de sonido y uno de video.


 Buscar: Permite buscar imágenes por medio de palabras claves.
Buscar: Permite buscar imágenes por medio de palabras claves.